|
|
Arranging desktop Icons
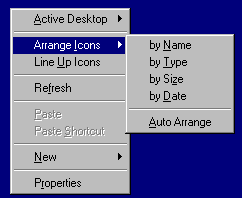
 | Right-click the desktop.
 | Point to Arrange Icons By, and then click one of the
commands on the submenu, as explained in the table below.
| Name |
Arrange icons in alphabetical order by the icon name. |
| Size |
Arrange icons in order of file size. If the icon is a
shortcut to a program, the size refers to the size of the
shortcut file. |
| Type |
Arrange icons in order of type. For example, if you have
shortcuts to several PowerPoint presentations on your
desktop, these will be arranged next to each other. |
| Modified |
Arrange icons in the order that the shortcut was last
modified. |
| AutoArrange |
Arrange the icons in columns along the left side of your
screen. |
| Align to Grid |
Snap icons into place as designated by an invisible grid
on your screen. The grid keeps the icons aligned with each
other. |
| Show Desktop Icons |
Hide or show all desktop icons. When this command is
checked, desktop icons are displayed on your desktop. |
|
|
To
rename a desktop icon
- Right-click the desktop
icon that you want to rename.
- Click Rename.
- Type the name that you want to appear under the icon.
 Note Note
 | You can use letters, numbers, spaces, and some punctuation marks
in desktop icon names. You cannot use these characters in icon
names: \ : / * ? " > < |
 | You can also rename an icon by slowly clicking the name twice and
then typing the new name. |
|
To
add a desktop icon
- Right-click the desktop
, point to New, and then click Shortcut.
- In Type the location of the item, type the path and name of
the file or program you want to add as an icon, or click Browse
to look for the file name, and then click Next.
- Type the name that you want to appear under the icon, and then
click Finish.
 Note Note
 | Program files normally use the extension .exe or .dll.
Windows
programs, such as Notepad (Notepad.exe), are normally found in the
Windows
folder, while other programs are often located in the Program Files
folder on your computer.
 | If they are not already present on your desktop, you can add icons
for My Computer, My Documents, My Network Places, and Internet
Explorer from the Display Properties dialog box. Open
Display, and then on the Desktop tab, click Customize
Desktop to add those icons.
 |
To open Display, click Start, click Control Panel,
click Appearance and Themes, and then click Display |
| |
To
remove unused desktop icons
- Open Display in Control Panel.
- On the Desktop tab, click Customize Desktop.
- Under Desktop cleanup, click Clean Desktop Now.
- Follow the directions in the Desktop Cleanup Wizard.
 Note Note
 |
To open Display, click Start, click Control Panel,
click Appearance and Themes, and then click Display.
 | The Desktop Cleanup Wizard displays a list of the desktop
icons that have not been used for 60 days or more, enabling you to
remove those icons that you don't want on your desktop. You can
retrieve icons you have removed by opening the Unused Desktop
Shortcuts folder on your desktop.
 | Clear the Run Desktop Cleanup Wizard every 60 days check
box if you don't want the wizard to run automatically every two
months.
 | You can remove an individual desktop icon by right-clicking the
icon and then clicking Delete.
 | To add or remove the icons for My Documents, My Computer, My
Network Places, or Internet Explorer, select or clear those items
under Desktop icons. |
| | | |
|
![]()
![]()