 | Step 1: Using the Find
Command |
|
 |

It's easy to locate a particular file in either a folder
window or Explorer when you remember where you put the
file. However, even the most organized user will
occasionally misplace a file. When all you know is that
your file is out there somewhere, you can use the Find
command. Find helps you locate documents, programs, and
folders anywhere on your own computer or, if you're
connected to a network, on any of the disk or CD-ROM
drives on the network. You can look for files by name,
content, location, file type, size, etc.
|
 |
 | Step 2: Finding Files
by Name |
|
 |
|
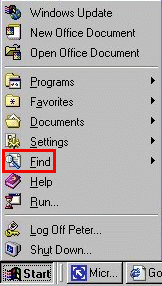
Choose Find from the Start menu and then choose Files or
Folders, or the shortcut "windows + F". You'll
see a Find dialog box. When you use the Find command,
you'll probably be looking up files by name. To do this,
make sure the Name & Location tab is selected and type
the filename in the Named box.
|
 |
 | Step 3: Using
Wildcards |
|
 |
If you know only part of the name or want to look for a
group of files with similar names, you can use wildcard
characters. An asterisk stands for any number of
characters and a question mark stands for any single
character. So if the file you are looking for is a Doc,
you would type in *doc.
|
 |
 | Step 4: Searching for
Text Strings |
|
 |
|

If you're not sure of the filename, another approach is to
search for some text that you know the file contains. To
do this, enter the word or phrase in the text box labeled
Containing Text. If you enter more than one word, Windows
looks for exactly those words in exactly that order; it
doesn't look for documents that contain both words
somewhere, or that contain one or the other of those
words.
|
 |
 | Step 5: Searching a
Different Location |
|
 |
|
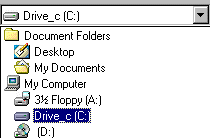
When you choose Find from the Start menu, Windows assumes
that you want to look on the disk that contains your
Windows system files (the disk on which Windows was
installed). If you'd like Windows to search elsewhere, you
can select a different drive from the Look In drop-down
list box. If you want to search a more specific location,
you can also click the Browse button; this opens the
Browse for Folder dialog box, in which you can hunt for
the folder in which you want to conduct the search.
|
 |
 | Step 6: Searching by
Date |
|
 |
|
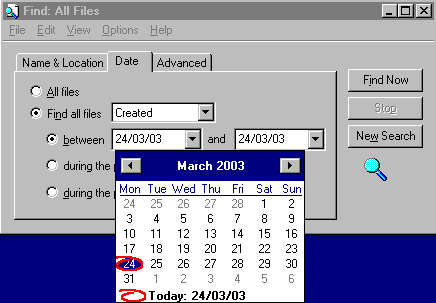
To search for a file based on the date it was created,
last modified, or last accessed, click the Date tab. First
select the Find All Files option button. In the drop-down
list to its right, choose whether to search based on when
the file was modified (the default), created, or last
accessed. Then choose whether you want to find files that
fall between two specific dates (the between option
button), during a designated number of previous months, or
during a designated number of previous days.
|
 |
 | Step 7: Searching by
File Type or Size |
|
 |
To search for a file by its file type or size, select the
Advanced tab in the Find dialog box. Choose a file type
from the Of Type drop-down list. In the first drop-down
list box to the right of Size Is, choose whether you want
to select files that are At Least or At Most a particular
size. In the next drop-down list, specify a size in
kilobytes.
|
 |
 | Step 8: Searching |
|
 |

After you've specified all your search criteria, start the
search by clicking the Find Now button on the right side
of the Find dialog box. Windows will list any files or
folders that match your criteria at the bottom of the
dialog box. If the search is taking too long or if you
decide to revise your criteria midstream, you can stop the
search by clicking the Stop button at the right edge of
the dialog box. |
 |

![]()