We must use software to operate the scanner. Some scanner software
can operate by itself, and some cannot. Most image editor programs
(like for example Adobe PhotoDeluxe or JASC Paint Shop Pro or Ulead
PhotoImpact, etc) have a menu at File - Acquire or File
- Import or File - Scanner that you use to scan
an image. Sometimes there is a toolbar Scanner icon too. This menu
starts the scanner's software, called a TWAIN driver. A fancy word, it
is really just another program, but TWAIN is a software standard that
all the scanner manufacturers agree to use, intended so that all image
programs can operate all scanners. It wasn't always that way, not so
long ago you could use only the one image program that came with the
scanner. Today you have your choice of any.
TWAIN is often said to be an acronym for Technology Without An
Interesting Name (humor), but the FAQ at the www.twain.org
organization says it is not an acronym for anything. They say it
instead comes from Rudyard Kipling's line "East is East, and West
is West, and never the twain shall meet" (The Ballad of East and
West, 1889).
The TWAIN driver itself is simply the software provided by the
scanner manufacturer to operate the scanner (the user interface), and
it is also the interface between the graphics program and the scanner
hardware. Twain refers to that separation, now photo editors dont have
to know how to operate scanners. The Twain driver will always have
another name too, Microtek calls theirs ScanWizard, Umax has two,
VistaScan and MagicScan, and HP had a version called DeskScan, and the
current is called PrecisionScan. The TWAIN driver comes with the
scanner, and knows how to operate this one brand of scanner hardware.
Each scanner manufacturer provides their own TWAIN driver for their
hardware. You can use any image program, but you typically must use
the provided TWAIN driver.
From our human viewpoint, the TWAIN driver ordinarily has the
controls that we use to specify the scan; we set the mode (Color or
B&W or Line art), we set 100 dpi or 200 dpi resolution, we set the
area on the flatbed glass that we wish to scan, and there are controls
to help correct the tonal quality and color balance of the scanned
image. After the scan completes, the TWAIN driver transfers the image
into the image program memory. That is, the new image just appears
back in the image program. Then you can tweak the image more, or print
it, or save it to a disk file.
The scanner would be used like this:
Start the image program (probably furnished with the scanner, but it
can be any, PhotoImpact, iPhoto Express, Photo Deluxe, Photoshop,
Paint Shop Pro, etc).
Select the FILE - ACQUIRE menu, or often there is a toolbar button
for it. The newer PhotoImpact version calls it FILE - SCANNER. Some
software calls it FILE - IMPORT instead, same thing, it is just to
keep you on your toes.
Here is a look at a few samples of menus of various popular
image programs that shows the Acquire/Import menu used, and how to
find it.
Usually there is also a submenu called SELECT SOURCE where you
select your TWAIN driver (called TWAIN32 now). You might have two
scanners and you will see both of them there. You must make the
scanner selection the first time, but only the first time, until it
changes. Then subsequentially, you select Acquire again, and Select
Image, and the scanner's TWAIN driver will start and appear.
If it is PhotoImpact, an intermediate dialog always appears. Do
not select anything there except for Destination = New Image. Do NOT
select the Calibration button for the E3, it doesn't need it. Click OK
and ScanWizard appears.
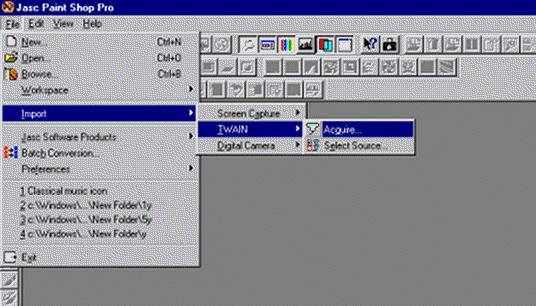
The first step is the Preview button. When you press the Preview
button (or Overview in this case), you get a quick overview scan of
entire scanner bed, or as much of its length as you have previously
selected (at the Preferences menu). The Preview is a quick
low-resolution scan, and that image of the scanner bed appears in the
Preview Window. The units along the top and left edge are inches. This
is a 3.5 x 5 inch photo shown on the 14 inch bed of this flatbed.
Often there are magnification tools, but the final scan is the
important view.
To describe the position of the subject on the glass bed to the
scanner, you use the mouse to mark a rectangle on the image of the
bed, describing the area you want to scan (that's the dashed line
shown). You can mark the entire photo area, or can crop the image to
be scanned, by marking only a part of it, or perhaps just a 1-inch
square area from it. The Scan button will then scan only the area that
you have marked with the mouse.
TYPE is shown selecting the Color Mode, see below for Type. You
specify the Scanning resolution here too. The 300 dpi shown creates a
large image, but you specify whatever you need for your purpose,
normally 75 to 300 dpi is common, but purposes do vary (2400 dpi is
used to enlarge film - forget all about using 2400 dpi to scan photo
prints). Scanning resolution is specified in dpi or ppi (both terms
same exact same meaning, Dots Per Inch means Pixels Per Inch).
This resolution number determines the number of samples (pixels)
taken from the photo, and therefore the size of the image you will
get, like 800x600 or 300x200 pixels. If you scan 6 inches at 100 dpi,
you create 6x100 = 600 pixels. You can change the units from Inch to
Pixels or Cm to see the final image size in pixels or cm.
The Settings screen above shows that we selected 4.92 x 3.42 inches
on the photo on the flatbed glass (the red dashed line box shown). At
300 dpi, this will create an image size of 1476x1026 pixels (this size
can be shown if units are switched from inches to pixels above). This
size image will consume 4.4 MB of memory (also shown).
If we wanted to scan say 4.5 x 3.0 inches instead, we could simply
overtype the size numbers here to get it, or we could remark with the
mouse. The resolution multiplied by the size of the marked area
determines the image size in pixels We can change the displayed units from
inches to pixels, to see and predict the image size in pixels on video
screens. This is all covered in detail later in the Basics 101
section.
There are many controls you can use to improve the image, but for
now, I'm trying not to confuse things with details. The additional
controls provide a way to get even better scans. In ScanWizard, the
tiny button at the right end of the lower toolbar reveals a large
RESET button that sets all the defaults, to achieve a known starting
point for the scan.
Then you set the TYPE of scan (above). Scanner modes offer the
following choices to get image types illustrated by these 50 dpi scans
of a small photograph.
To continue - You press the Scan button and the scanner will
scan. It takes 15 to 60 seconds perhaps, depending, and then the image
will automatically appear back in the original image program, the same
as if you had opened an image file. You have now "acquired"
an image.
You can modify this image in the image programs if desired, lighten
it, darken it, crop it, resize it, change its color balance, touch up
small areas, edit it drastically, apply various filters like
sharpening filters or descreen filters, etc, etc. Or with some TWAIN
drivers, you can do all these things as you scan. Often you need to do
nothing more if you got it right in the driver. And, of course, you
can always discard this image, make a small change, and see the next
try in a minute or so. It's not at all unusual to scan an image a
couple of times before getting it exactly right. It depends on the
purpose and how critical it might be, and if you keep getting better
ideas. <grin> But the beauty of a flatbed scanner is that the
photo lies motionless on the scanner bed all this time, it doesn't
move, and you don't have to keep marking the crop area for every scan.
Nothing changes except the settings that you change, so you simply
tweak the control, and hit the Scan button again. Nothing to it.
When the image is as you want it, then you can either print it or
write it to a disk file, or both. You would use the FILE - SAVE AS
menu to specify a file format like TIF or JPG, and a file name. Then
you have an image that you can put on a web site or email to someone.
NEXT

![]()